In this article, we'll discover how to define an FTP server, and set up an FTP Archive action, so that we can archive our print jobs on an FTP server. The basic steps are:
- define an FTP server
- create an Archive to FTP action
- use the server you just defined
- add any other setup needed
Define an FTP server
In the RPM user interface, go to the Configure menu, then select FTP Servers. You should see something like this:
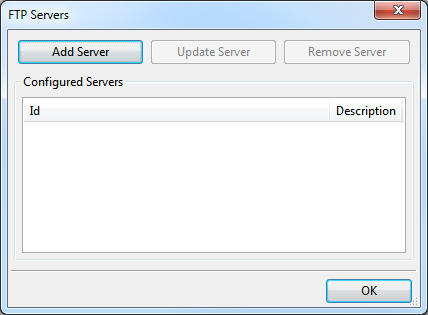
Click the Add Server button. Now you should see a dialog like the following:
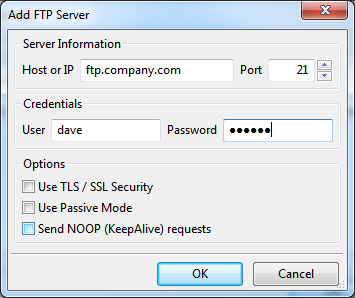
I've already filled in a hostname, user, and (fake) password. Select the options which make sense in your situation and click OK. In my case, I see the FTP server I just defined:
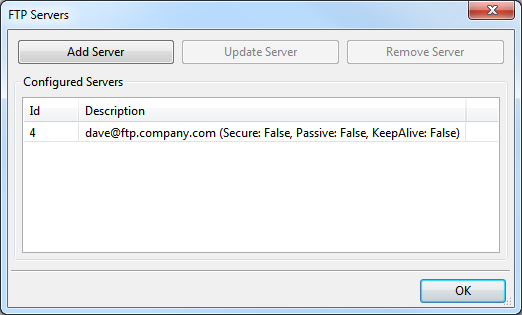
We're done here, so click OK.
Create an Archive to FTP action
Now open a queue configuration dialog; usually, I create a queue or double-click on a queue in the list at the left side of the user interface.
We'll click the action type drop list, Select Action Type to Add ... then select Archive to FTP Server like so:
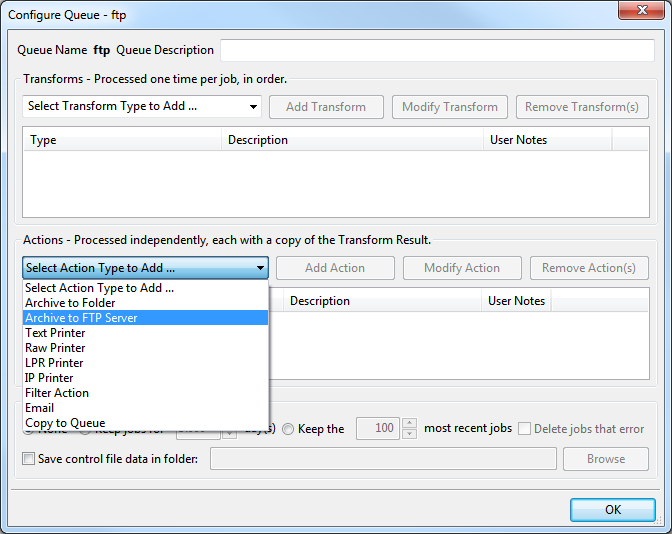
Use the FTP Server we just defined
Click the Server Selection droplist to show the servers we have previously defined. The only one showing now is the one we just created.
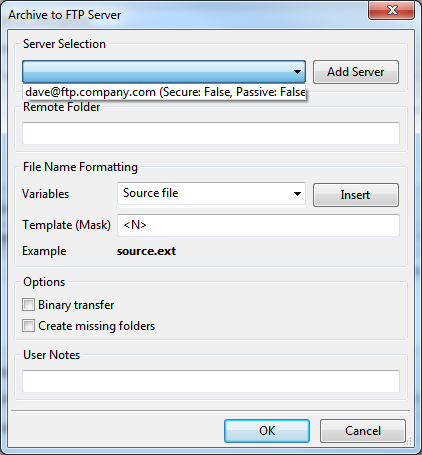
Add your specific setup
Naturally, you would add any other setup you need here. The Remote Folder field needs the syntax appropriate for your FTP server. We don't attempt to translate backslashes for typical Windows paths into any other syntax. The FTP Archive page describes everything in more detail.